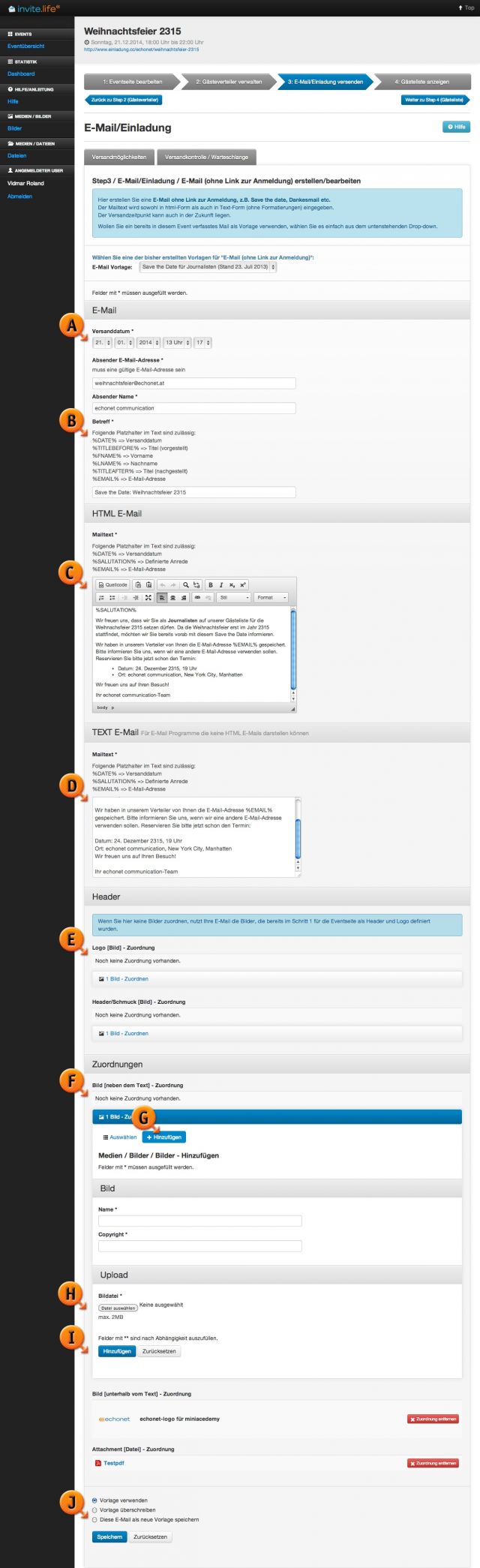Save the Date oder Info-Nachricht (ohne Anmeldelink)
Wenn Sie über den grauen Button „E-Mail verfassen und versenden“ eine Nachricht aussenden, können Sie dort keinen „Einladungslink“ einfügen.
Sie verwenden diese Funktion daher für allgemeine E-Mails. Vorab sind das in vielen Fällen z.B. „Save the Date“-Aussendungen und im Nachhinein gibt es oft noch eine kurzfristige Info an die Personen, die zugesagt haben, mit wichtigen Details zum Event. Für diese Bedürfnisse ist der Button „E-Mail verfassen und versenden“ bei der Gästeliste gedacht. Das System invite.life 2 stellt Ihnen dabei folgende Eingabemöglichkeiten zur Verfügung:
- E-Mail / Versanddatum (Markierung „A“)
Sie legen fest zu welchem Zeitpunkt die Nachricht ausgeschickt wird, Sie können daher auch Nachrichten für die Zukunft bereits eingeben und abschicken und das System wartet bis der angegebene Zeitpunkt erreicht ist, bevor es mit dem Versand beginnt. - E-Mail / Absender-E-Mail-Adresse*
Sie geben eine (gültige) E-Mail-Adresse ein, die zum Versand der E-Mail benutzt wird und die bei Ihren Gästen als Absender erscheinen soll (im E-Mail-Programm Ihrer Gäste). - E-Mail / Absender Name*
Der dazugehörige Name, der als Absender im E-Mail-Programm Ihrer Gäste ebenfalls erscheinen soll. - E-Mail / Betreff * (Markierung „B“)
Für den Betreff (der E-Mail-Nachricht) stehen Ihnen bereits Serienbrieffelder zur Verfügung, die Sie dort zur Verfügung haben. Sie können die Aussendung also bereits im Betreff „personalisieren“ mit „Save the Date %LNAME% %FNAME%“ beispielsweise (um dann im Ergebnis an Frau Sara Schuster <sara@gmx.at> eine Nachricht mit „Save the Date Sara Schuster“ im Betreff zu verschicken). - HTML E-Mail / Mailtext* (Markierung „C“)
Hier stehen ebenfalls einige Platzhalter zur Verfügung, unter anderem auch der Platzhalter „%SALUTATION%“ mit dem Sie die vollständige Anrede (wie im Schritt 3 bei der Anredendefinition beschrieben) einfügen lassen können. - Text E-Mail / Mailtext* (Markierung „D“)
Hier können Sie die „Text-Only-Variante“ Ihrer E-Mail zusammenstellen. Im Gegensatz zur HTML-Variante wird diese ohne Layout verschickt und nur mit dem Text versehen. Sie können darin zwar Links einbauen, aber diese müssen im Text extra vorkommen, man kann also keinen Text verlinken. Während Sie also z.B. im HTML-E-Mail den Text „PS. Abonnieren Sie doch unseren Newsletter“ verlinken konnten, müssten Sie im Text-Only-Mail nun schreiben: „PS Abonnieren Sie doch unseren Newsletter: http://www.firma.at/news-abo“. - Header / Logo [Bild] – Zuordnung: (Markierung „E“) Wenn Sie nicht das Logo verwenden wollen, das Sie in der Eventkonfiguration verwendet haben sondern die E-Mail mit einem eigenen Logo aussenden wollen, so können Sie hier ein anderes Logo auswählen. Tun Sie das nicht, so wird das Logo verwendet, das in der Event-Einstellung (Schritt 1) schon ausgewählt wurde.
- Header / Header/Schmuck [Bild] – Zuordnung: Ähnlich wie beim Logo können Sie auch für das Headerfoto ein alternatives Bild auswählen, wenn Sie nicht möchten, dass das beim Event (Schritt 1) eingegebene Headerbild für die Aussendung der Mails verwendet wird.
- Zuordnungen / Bild [neben dem Text] – Zuordnung (Markierung „F“)
Hier können Sie aus den vorhandenen Bildern Ihrer Bilddatenbank ein Foto zuordnen, das zusätzlich zum E-Mail-Layout (Header, Logo...) eingebettet werden soll. Wenn in Ihrer Bilddatenbank unter „Auswählen“ nichts zu finden ist, können Sie mit dem Button „+ Hinzufügen“ (Markierung „G“) direkt hier ein Bild zur E-Mail hochladen. Diese Felder sind hier nun abgefragt:- Bild / Name*
Ein eigener Name für das Bild unter dem Sie in Zukunft in Ihrer auf invite.life 2 vorhandenen Bilddatenbank das Bild wieder finden wollen. - Bild / Copyright*
Geben Sie hier das Copyright zum Bild an, im Normalfall handelt es sich hier um den Namen der Fotoagentur oder des Photographen, der das Bild gemacht hat. Sollten Sie selbst der Urheber des Bildes sein können Sie auch Ihren Namen bzw. den Namen Ihrer Firma verwenden. - Upload / Bilddatei* (Markierung „H“)
Über den „Datei auswählen“ oder „Durchsuchen“-Button (Die Benennung des Buttons ist abhängig vom Browser den Sie verwenden) können Sie ein Bild mit maximal 2 Megabyte hier von Ihrem Computer auswählen. Verwenden Sie nur internetfähige Grafiken wie z.B. .jpg oder .png-Dateien. - Buttons: Hinzufügen oder Zurücksetzen (Markierung „I“)
Mit dem Button „Hinzufügen“ laden Sie das Bild von Ihrem Computer auf den Server hoch und ordnen es gleichzeitig Ihrer E-Mail zu. Mit „Zurücksetzen“ wird die Eingabe verworfen.
- Bild / Name*
- Zuordnungen / Bild [unterhalb vom Text] – Zuordnung
Hier können Sie ein Bild zuordnen, das im Gegensatz zum obigen Bild nicht rechts neben dem Text sondern unterhalb des Textes erscheint. Hier funktioniert die Zuordnung oder das Hochladen neuer Bilder ebenso wie beim Bild neben dem Text (siehe oben). - Zuordnungen / Attachment [Datei] – Zuordnung
Aus Ihrem Dateien-Pool in der Datenbank „Dateien“ können Sie hier eine Datei auswählen oder eine neue Datei (wie beim Bild) direkt hier hochladen und zuordnen. Wenn Sie kein Attachment verschicken möchten, können Sie dieses auch überspringen bzw. wenn schon ein Attachment dabei ist und Sie dieses nicht verwenden wollen, können Sie es mit dem roten Button „x Zuordnung entfernen“ wieder herausnehmen. Die Datei bleibt zwar am Server gespeichert und kann für andere Mails verwendet werden oder in der Einladungs-Webseite angeboten werden, aber Sie wird nicht in der E-Mail mitgeschickt. - Checkbox: Diese E-Mail als Vorlage speichern (Markierung „J“)
Sie können E-Mails als Vorlage für eine spätere Verwendung speichern – dazu mehr im Bereich „E-Mail als Vorlage speichern“. - Button „Zur Vorschau“
Über diesen blauen Button „Zur Vorschau“ gelangen Sie zur Voransicht der E-Mail. Das System invite.life 2 verfügt über eine reale Vorschau, Sie bekommen also theoretisch die Möglichkeit sich jedes einzelne E-Mail, das verschickt wird, in der Vorschau anzusehen. (Mehr Information darüber bei „E-Mail-Vorschau“)