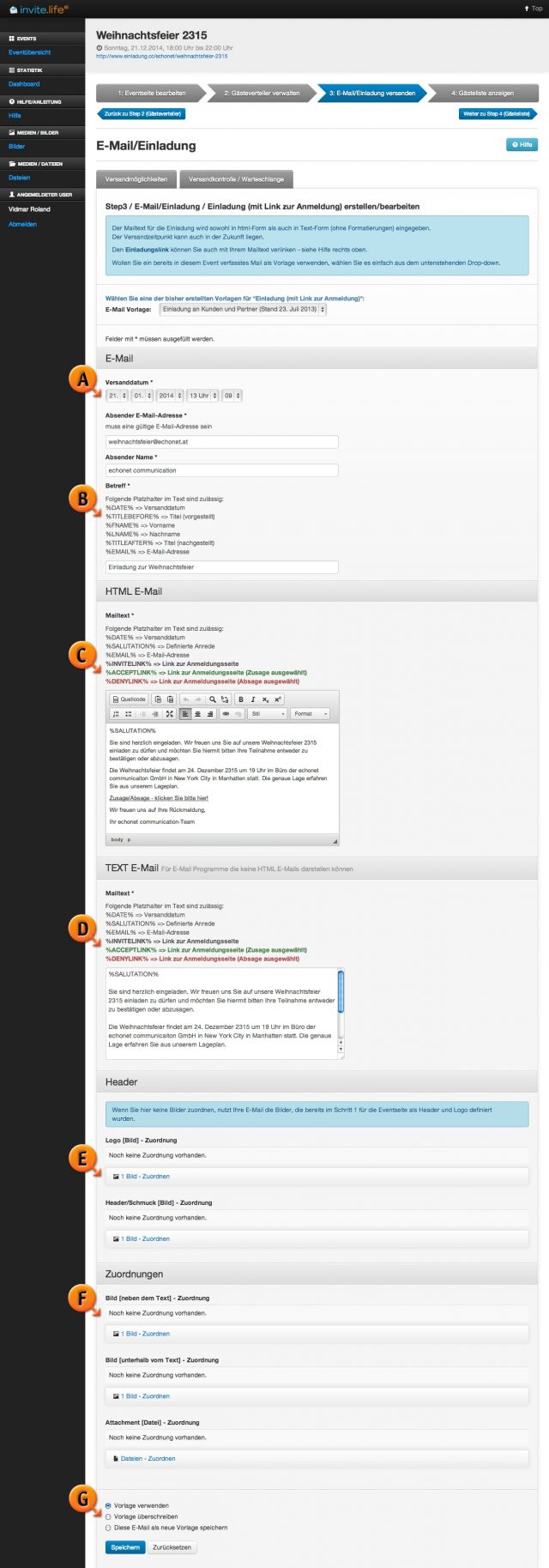E-Mail mit Einladungslink versenden...
Wenn Sie den blauen Button in der Gästelisten-Ansicht gedrückt haben, haben Sie die Möglichkeit diesen Gästen eine richtige Einladung zukommen zu lassen.
Es gibt ein neues „Serienbrieffeld“ namens „%INVITELINK%“. Dieser Link ist personalisiert für jeden Gast anders und führt dazu, dass die Gäste auf der Einladungs-Webseite erkannt werden und Ihre Daten bereits vorausgefüllt vorhanden sind. Jeder dieser vom System generierten Links kann auch nur für einen Gast verwendet werden, sollte jemand seine Einladung weiterschicken, so hat die neue Person keine Möglichkeit sich „zusätzlich auf die Gästeliste zu schleichen“...
Hinweis: Die Gäste können diese Daten korrigieren, was auch für Sie ein wesentlicher Vorteil ist, weil Korrekturen am Namen oder an der Postanschrift auf diese Weise automatisch in Ihrer Gästeliste landen. Sie müssen sich darum nicht kümmern, sondern können am Ende des Events die korrigierte Liste herunterladen und haben so vielleicht auch die entsprechend korrigierten Daten Ihrer Kunden zur Verfügung. Das ist einer von vielen Gründen, warum invite.life 2 sehr gerne benutzt wird. Die Angabe einer anderen E-Mail-Adresse ist für den Gast nicht möglich.
Das System zum Versand von Einladungen stellt folgende Eingabemöglichkeiten zur Verfügung:
- E-Mail / Versanddatum (Markierung „A“)
Sie legen fest zu welchem Zeitpunkt die Nachricht ausgeschickt wird, Sie können daher auch Nachrichten für die Zukunft bereits eingeben und abschicken und das System wartet bis der angegebene Zeitpunkt erreicht ist, bevor es mit dem Versand beginnt. - E-Mail / Absender-E-Mail-Adresse*
Sie geben eine (gültige) E-Mail-Adresse ein, die zum Versand der E-Mail benutzt wird und die bei Ihren Gästen als Absender erscheinen soll (im E-Mail-Programm). - E-Mail / Absender Name*
Der dazugehörige Name, der als Absender im E-Mail-Programm Ihrer Gäste ebenfalls erscheinen soll. - E-Mail / Betreff * (Markierung „B“)
Für den Betreff (der E-Mail-Nachricht) stehen Ihnen bereits Serienbrieffelder zur Verfügung, die Sie dort zur Verfügung haben. Sie können die Aussendung also bereits im Betreff „personalisieren“ mit „Save the Date %LNAME% %FNAME%“ beispielsweise (um dann im Ergebnis an Frau Sara Schuster <sara@gmx.at> eine Nachricht mit „Save the Date Sara Schuster“ im Betreff zu verschicken). - HTML E-Mail / Mailtext* (Markierung „C“)
Hier stehen ebenfalls einige Platzhalter zur Verfügung, unter anderem auch der Platzhalter „%SALUTATION%“ mit dem Sie die vollständige Anrede (wie im Schritt 3 bei der Anredendefinition beschrieben) einfügen lassen können. Da es sich hier um ein Einladungs-E-Mail handelt, steht Ihnen auch der Platzhalter „%INVITELINK%“ hier zur Verfügung. Dieser Platzhalter wird mit einem kodierten Link befüllt, er sollte also als URL eingegeben werden, wenn Sie ihn im HTML E-Mail verwenden wollen. Um es Ihnen einfacher zu machen ist bei diesen E-Mails der Link bereits mit dem Text „Zusage/Absage – klicken Sie hier!“ vorausgefüllt vorhanden.
Neben dem Platzhalter %INVITELINK%, der zu einer „neutralen“ Anmeldeoberfläche führt, kann es auch für die Feedback-Quote nützlich sein, wenn Sie den Gästen mit 2 unterschiedlichen Links bereits die Reaktionen vorschlagen. Diese beiden Links haben keinerlei negative Auswirkung auf das Anmeldesystem, es wird lediglich – für den Gast aber änderbar – die Frage ob der Gast kommt oder nicht kommt bereits vom System vorausgefüllt, wenn die Links geklickt werden. Wenn Sie diese beiden Links in Ihrer E-Mail-Einladung bereits getrennt anführen, so sich das für Sie sehr positiv auswirken, weil Sie durch den Hinweis „Klicken Sie hier um sich anzumelden“ und „Leider, ich kann nicht kommen“ bei den Links die Rücklaufquote erhöhen. Im Rahmen von Messungen wurde festgestellt, dass sich das deshalb positiv auswirkt, weil Gäste, die nicht kommen können ansonsten oftmals denken, sie könnten die Absage nicht mitteilen und müssten nur klicken, wenn sie zusagen möchten. Daher stehen Ihnen alternativ zum %INVITELINK% noch diese beiden Links zur Verfügung:- %ACCEPTLINK% - Dieser Link führt zur Anmeldeseite und erleichtert dem Gast die Anmeldung, weil bereits vorab „angeklickt“ ist, dass der Gast kommen wird.
- %DENYLINK% - Dieser Link führt zur Anmeldeseite und erleichtert dem Gast die Absage, da bereits vorab „angeklickt“ ist, dass der Gast leider nicht kommen kann.
- Text E-Mail / Mailtext* (Markierung „D“)
Hier können Sie die „Text-Only-Variante“ Ihrer E-Mail zusammenstellen. Im Gegensatz zur HTML-Variante wird diese ohne Layout verschickt und nur mit dem Text versehen. Sie können darin zwar Links einbauen, aber diese müssen im Text extra vorkommen, man kann also keinen Text verlinken. Während Sie also z.B. im HTML-E-Mail den Text „PS. Abonnieren Sie doch unseren Newsletter“ verlinken konnten, müssten Sie im Text-Only-Mail nun schreiben: „PS Abonnieren Sie doch unseren Newsletter: http://www.firma.at/news-abo“. Um den Einladugnslink einzubauen, verwenden Sie hier das in grün angegebene Serienbrieffeld %INVITELINK% einfach in Ihrem Text. Beispielsweise: „Wir bitten Sie um Zu- oder Absage – klicken Sie hier: %INVITELINK%“ - Header / Logo [Bild] – Zuordnung: (Markierung „E“) Wenn Sie nicht das Logo verwenden wollen, das Sie in der Eventkonfiguration verwendet haben sondern die E-Mail mit einem eigenen Logo aussenden wollen, so können Sie hier ein anderes Logo auswählen. Tun Sie das nicht, so wird das Logo verwendet, das in der Event-Einstellung (Schritt 1) schon ausgewählt wurde.
- Header / Header/Schmuck [Bild] – Zuordnung: Ähnlich wie beim Logo können Sie auch für das Headerfoto ein alternatives Bild auswählen, wenn Sie nicht möchten, dass das beim Event (Schritt 1) eingegebene Headerbild für die Aussendung der Mails verwendet wird.
- Zuordnungen / Bild [neben dem Text] – Zuordnung (Markierung „F“)
Hier können Sie aus den vorhandenen Bildern Ihrer Bilddatenbank ein Foto zuordnen, das zusätzlich zum E-Mail-Layout (Header, Logo...) eingebettet werden soll. Zuordnungen / Bild [unterhalb vom Text] – Zuordnung
Hier können Sie ein Bild zuordnen, das im Gegensatz zum obigen Bild nicht rechts neben dem Text sondern unterhalb des Textes erscheint. Hier funktioniert die Zuordnung oder das Hochladen neuer Bilder ebenso wie beim Bild neben dem Text (siehe oben). - Zuordnungen / Attachment [Datei] – Zuordnung
Aus Ihrem Dateien-Pool in der Datenbank „Dateien“ können Sie hier eine Datei auswählen oder eine neue Datei (wie beim Bild) direkt hier hochladen und zuordnen. Wenn Sie kein Attachment verschicken möchten, können Sie dieses auch überspringen bzw. wenn schon ein Attachment dabei ist und Sie dieses nicht verwenden wollen, können Sie es mit dem roten Button „x Zuordnung entfernen“ wieder herausnehmen. Die Datei bleibt zwar am Server gespeichert und kann für andere Mails verwendet werden oder in der Einladungs-Webseite angeboten werden, aber Sie wird nicht in der E-Mail mitgeschickt. - Checkbox: Diese E-Mail als Vorlage speichern (Markierung „G“)
Sie können E-Mails als Vorlage für eine spätere Verwendung speichern – dazu mehr im Bereich „E-Mail als Vorlage speichern“. - Button „Zur Vorschau“
Über diesen blauen Button „Zur Vorschau“ gelangen Sie zur Voransicht der E-Mail. Das System invite.life 2 verfügt über eine reale Vorschau, Sie bekommen also theoretisch die Möglichkeit sich jedes einzelne E-Mail, das verschickt wird, in der Vorschau anzusehen. (Mehr Information darüber bei „E-Mail-Vorschau“)