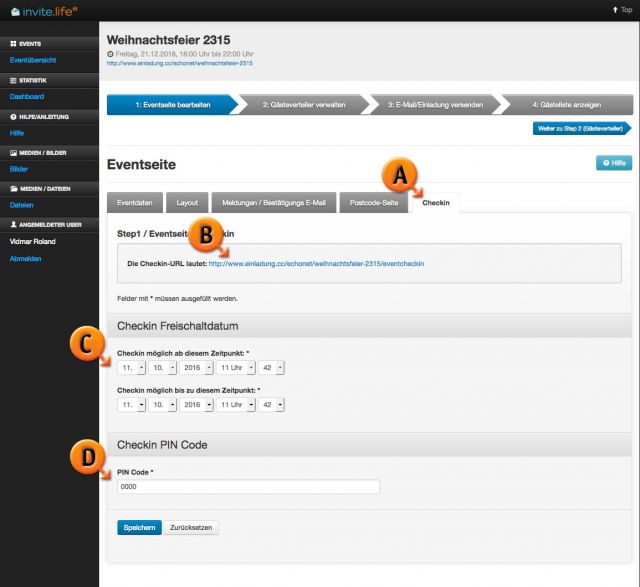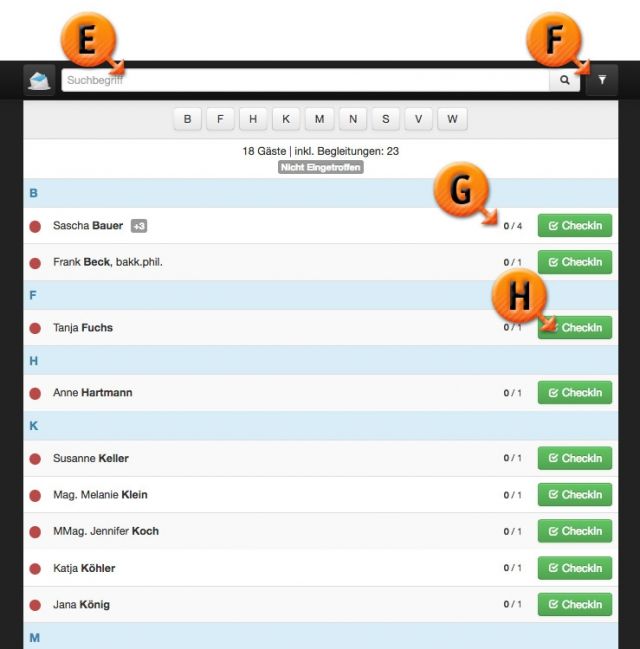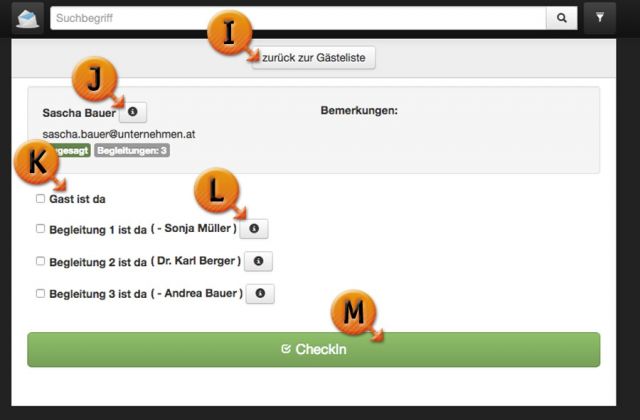Evenseite bearbeiten / Reiter „Check-In“
Der Reiter „Check-In“ (Markierung „A“) taucht nur dann auf, wenn die kostenpflichtige Zusatzoption „Check-In“ dazugebucht haben. Auf dieser Seite legen Sie in nur wenigen Schritten die grundsätzlichen Einstellungen für den Check-In fest. Außerdem finden Sie hier die Adresse für den Check-In, diese URL (Markierung „B“) sollte an alle Personen weitergegeben werden, die am Check-In arbeiten und Gäste in Empfang nehmen. Sobald Sie diese Option übrigens erworben haben, wird auch der Schritt 4 um eine Zeile erweitert, der Ihnen eine Ansicht (und auch eine exportierbare Liste) von tatsächlichen Teilnehmern bietet.
Es werden folgende Felder zur Eingabe angeboten:
- Check-In möglich ab diesem Zeitpunkt*: (Markierung „C“) Ein Datums- und Uhrzeitfeld an dem Sie den Beginn des Check-In festlegen. Das sollte möglichst nahe an dem Beginn des Events sein, damit die Seite nicht versehentlich schon vorab benutzt wird. Beginnt ihr Event also am 22. Dezember 2017 um 18 Uhr, so sollte der Check-In Beginn sinnvollerweise an diesem Tag etwa 1 – 2 Stunden vorher geöffnet werden.
- Check-In möglich bis zu diesem Zeitpunkt*: Ein Datums- und Uhrzeitfeld in dem festgelegt wird, ab wann der Check-In geschlossen ist. Ab diesem Zeitpunkt ist der Check-In dann nicht mehr benutzbar für Ihre MitarbeiterInnen am Empfang.
- PIN Code*: (Markierung „D“) Hier geben Sie eine vierstellige Zahl ein, die von allen, die den Check-In bearbeiten eingegeben werden muss um in das System zu gelangen. Es handelt sich also um eine Art Passwort, das natürlich auch nur jene wissen sollten, die am Check-In-Counter stehen und Gäste in Empfang nehmen.
Drücken Sie anschließend unten auf Speichern. Sie können diese Seite jederzeit verändern, auch den PIN-Code, Sie müssen nur dafür sorgen, dass die einzelnen Personen eben den aktuellen PIN-Code und die Check-In-URL kennen, die auch damit arbeiten sollen. Die Mitarbeiter am Check-In brauchen keinen Zugang zu Ihrem Event-Management-System, lediglich die URL und den PIN-Code.
Die Check-In-Systematik / Übersichtsseite
Wenn die vom System generierte Adresse auf einem Endgerät (Laptop, PC, Smartphone, Tablet...) aufgerufen wird, verlangt das System zunächst den richtigen PIN-Code um den Nutzer ins Check-In-System zu lassen. Dieses kann gleichzeitig mit mehreren Geräten benutzt werden, wichtig ist nur, dass vor Ort auf den Geräten eine aktive Internetverbindung verfügbar ist. Die Übersichtsseite bietet Ihnen eine Suchfunktion, sowie einen Filter, einen Infobereich und die klickbaren Anfangsbuchstaben der Nachnamen der Gäste. Die Funktionen dieser Übersichtsseite sind:
- Suche: Hier können Sie nach einem Gästenamen (Markierung „E“) einfach suchen und ihn eintippen. Dabei werden auch Gäste gefunden, die nicht zum Event zugesagt haben aber irgendwo in Ihrer Gästeliste vorhanden sind. Diese Suchfunktion funktioniert unabhängig vom eingestellten Filter.
- Filter: An dieser Stelle können Sie mit einem Knopfdruck die Ansicht Ihrer Gästeliste umstellen. Es stehen dabei folgende Optionen (Markierung „F“) zur Verfügung:
- Eingetroffen: Jene Gäste, die mit allen ihren Begleitungen bereits eingetroffen sind.
- Nicht eingetroffen (Standardeinstellung, da das System ja davon ausgeht, dass Sie den Check-In für jene brauchen, die erst kommen...): Jene Gäste, die noch gar nicht eingetroffen sind, oder von denen Begleitungen noch nicht eingetroffen sind (bzw. Begleitungen eingetroffen sind, aber der Gast noch fehlt).
- Zugesagt: Die Liste jener Gäste, die zugesagt haben.
- Alle: Die vollständige Gästeliste, auch mit jenen Gästen, die eigentlich abgesagt haben oder gar nicht reagiert haben. So können Sie auch jene Personen einchecken, die Sie vielleicht gar nicht erwartet haben, wenn Sie das möchten.
- Gastzeile: Hier wird per Status (Rot, Orange, Grün) angezeigt, wie der „Zustand“ des Gastes ist. Rot bedeutet, es ist noch niemand da, Orange bedeutet, dass bei diesem Gästedatensatz entweder der Gast selbst oder zumindest schon eine Begleitung eingtroffen ist und Grün bedeutet, dass schon alle genannten Personen da sind. Rechts (Markierung „G“) wird Ihnen angezeigt, wie viele Gäste von wie vielen angemeldeten Personen bei diesem Gast schon da sind. „1 / 4“ bedeutet also, dass der Gast (mit Begleitungsmanagement) 3 Begleitungen angemeldet hat und eine von diesen insgesamt 4 Personen schon eingetroffen ist.
- Check-In: Der Button führt zur Gast-Detailseite (Markierung „H“) auf der dann der Gast und/oder seine Begleitpersonen eingecheckt werden können.
Die Check-In-Systematik / Detailseite eines Gastes
Auf der Detailseite eines Gastes nehmen Sie den Check-In vor. Dort können Sie mit einer Checkbox ein Kreuz bei jeder Person in diesem Gast-Datensatz setzen, die gerade eingetroffen ist und mit dem grünen Button den Gast im System als eingetroffen einchecken. Sofern Sie bei den Gästen mit Hilfe des Begleitungsmanagements weitere Daten abgefragt haben, stehen diese auch zur Verfügung. Es werden folgende Funktionen angeboten:
- Suchfunktion und Filter wie auf der Übersichtsseite
- Button: Zurück zur Gästeliste - (Markierung „I“) – mit dem Sie zurück zur eigentlichen Gästeliste anhand der Filtereinstellungen gelangen.
- Info-Button zum Gast: (Markierung „J“) Hier sind alle Informationen über den Gast hinterlegt, die im System abgefragt wurden. Beispielsweise seine Angaben zum Essenswunsch, seine Postadresse – alle Dinge, die im Anmeldeformular des Gastes zu sehen sind.
- Checkboxen für den Check-In: Hier (Markierung „K“) können Sie die Personen markieren, die gerade eintreffen. Bereits eingetroffene Personen haben bereits eine angeklickte Checkbox, diese lassen Sie einfach mit dem Häkchen versehen so wie sie ist.
- Infobutton bei Begleitungen: Da es mit Hilfe des Begleitungsmanagements auch möglich ist andere Dinge (abgesehen vom Namen, den man so einstellen lassen kann, dass er sofort in dieser Liste erscheint) abzufragen, werden hier alle weiteren Details angezeigt. Haben Sie Beispielsweise den Menüwunsch des Gastes oder seine Teilnahme an einem bestimmten Workshop beim Gast und bei den Begleitungen abgefragt, so sind diese Informationen unter dem Button (Markierung „L“) zu finden.
- Check-In-Button: (Markierung „M“) Der grüne Button löst bei allen von Ihnen angehakten Gästen nun den Check-In aus und ändert den Status. Sind noch nicht alle Personen eingecheckt, so wird der Gast weiterhin in der Liste erscheinen, die noch „Nicht eingetroffen“ (siehe Filter) ist. Wurden bei einem Gästedatensatz alle Häkchen aktiviert, so ist der Gast vollständig eingecheckt.
Nach Drücken des grünen Buttons werden Sie vom System wieder auf die Gästeliste / Übersichtsseite des Check-In geschickt.