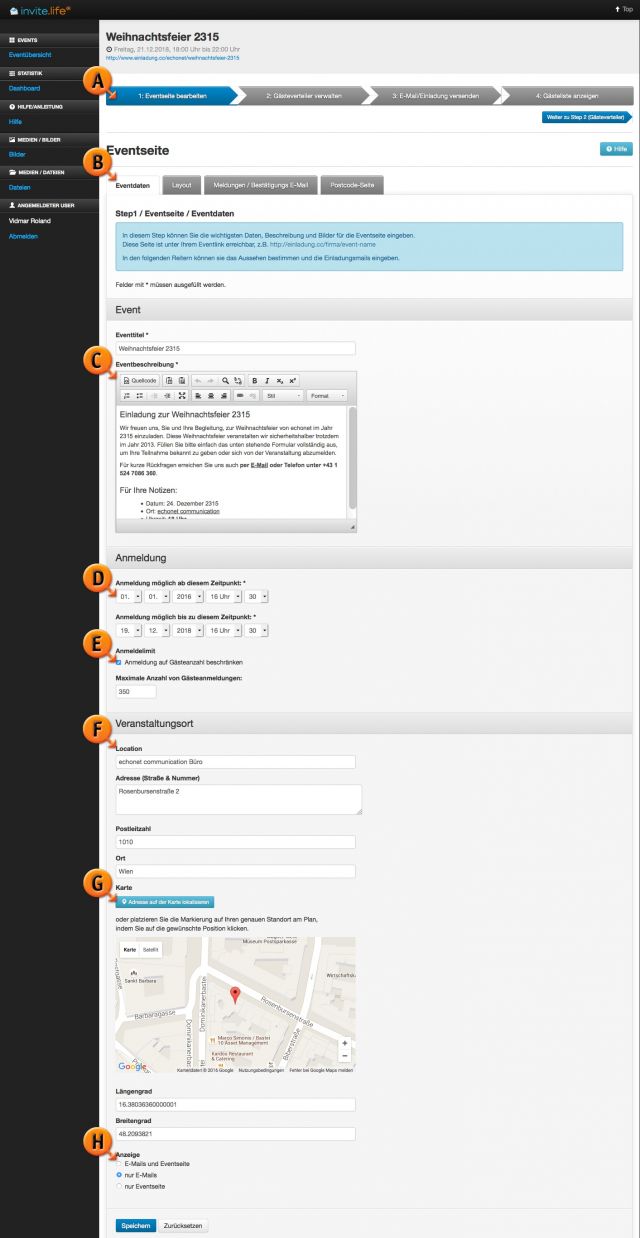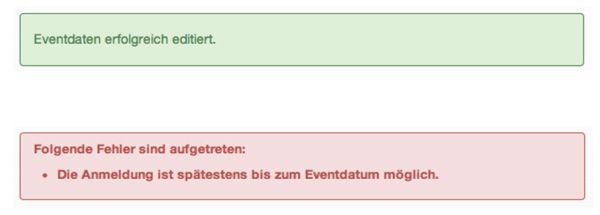Eventseite bearbeiten / Reiter „Eventdaten“
Sie befinden sich im Schritt 1 (Markierung „A“) und darunter im Reiter „Eventdaten“ (Markierung „B“).
Für die Inhalte der Event-Webseite (also jener Seite, die Ihre Gäste benutzen um sich an- oder abzumelden) werden Ihnen folgende Optionen angeboten, die Sie einfach der Reihe nach ausfüllen können:
- Event / Eventtitel
In diesem Feld tragen Sie die „Überschrift“ zu Ihrem Event ein, die dann sowohl für die Einladungs-Webseite als auch später für die Einladungs-E-Mail verwendet wird. - Event / Eventbeschreibung (Markierung „C“)
Dieser Text ist über den sogenannten „WYSIWYG“-Editor zu verwalten. Der eingegebene Text landet auf der Einladungs-Website vor dem Formular in dem Ihre Gäste Ihre Daten ausfüllen. Er sollte also begrüßenden Charakter haben. - Anmeldung / Anmeldung möglich ab diesem Zeitpunkt* (Markierung „D“)
Verwenden Sie diese Datumseinstellung um einen Beginn der Anmeldefrist zu markieren, Sie können auch das aktuelle Datum stehen lassen, dann wird die Anmeldemöglichkeit für Ihre Gäste einfach sofort geöffnet und alle, die ein Einladungs-E-Mail bekommen, können sich auch sofort anmelden. - Anmeldung / Anmeldung möglich bis zu diesem Zeitpunkt*
Hiermit begrenzen Sie die Möglichkeit der Anmeldung, sinnvoll ist das dann, wenn Sie ab einem bestimmten Zeitpunkt aus organisatorischen Gründen (z.B. weil Sie für das Buffet eine Vorlaufzeit haben) keine Einladungen mehr entgegen nehmen möchten. Das Ende der Anmeldefrist sollte logischerweise spätestens zu Ihrem Veranstaltungsbeginn sein. In den meisten Fällen aber entweder ein paar Tage oder zumindest ein paar Stunden davor. - Anmeldung / Anmeldelimit: Wenn Sie diese Checkbox (Markierung „E“) anklicken, öffnet sich darunter ein Feld für die maximale Anzahl von Gästeanmeldungen, in das Sie eine Zahl eingeben können. Damit beschränkten Sie die maximalen Gäste in Ihrem Event, allerdings gibt es hier „Unschärfen“, Sie sollten also einen Polster einplanen, da diese Prüfung nur stattfindet, wenn Nutzer die Anmeldeseite aufrufen. Sind mehrere Nutzer gleichzeitig drauf, wählen eine Begleitung oder wird im System ein Gast vom Administrator im Schritt 4 auf Zusage umgestellt, kommt es zu einer nicht verhinderbaren Überschreitung des Gästelimits.
- Veranstaltungsort / Location (Markierung „F“)
Hier geben Sie eine Location ein, die frei gewählt werden kann. Oftmals ist die Postadresse dafür nicht ausreichend (z.B. für ein Sommerfest „Innenhof unserer Firma“). - Veranstaltungsort / Adresse (Straße & Nummer)
Geben Sie hier die Strasse und Hausnummer für den Ort Ihrer Veranstaltung ein. Als Beispiel im Screenshot ist hier „Rosenbursenstraße 2“ (die Adresse von echonet) eingetragen. - Veranstaltungsort / Postleitzahl
Geben Sie die Postleitzahl des Veranstaltungsortes hier ein. - Veranstaltungsort / Ort
Hier geben Sie den Ort oder die Stadt Ihrer Veranstaltung ein. - Button: „Adresse auf der Karte lokalisieren“ (Markierung „G“)
Durch den Button zoomt die darunterliegende Karte auf den von Ihnen eingegebenen Adressbereich in Google Maps. Sie können im System aber selbst eine Korrektur vornehmen, falls beispielsweise von Google ein nicht korrektes Gebäude oder nicht der korrekte Eingang ausgewählt wurde. Setzen Sie mit der Maus einfach den Kartenpfeil neu. Automatisch passt unser System dann auch den Längen- und Breitengrad (die beiden Felder darunter) an. - Anzeige (Markierung „H“)
Sie können bei der Anzeige entscheiden, ob die Landkarte mit dem Adressenblock in den E-Mails und auf der Einladungs-Webseite zu sehen ist, oder ob Sie die Karte nur in einem der beiden Bereiche verwenden möchten.
Wenn Sie die Daten eingetragen haben, klicken Sie auf „Speichern“ (blauer Button am Seitenende).
Hinweis: Um ein YouTube-Video auf die Anmeldeseite einzufügen, geben Sie im Bereich (Markierung „C“) bei der Eventbeschreibung einfach eine YouTube-URL ein, die dem Muster: https://www.youtube.com/watch?v=xyz entspricht. Machen Sie dazu aber einen eigenen Absatz für die URL, damit invite.life den entsprechenden YouTube-Player korrekt anzeigen kann.
Um die „Errichtung“ des Players kümmert sich invite.life. Wichtig ist nur, dass die URL eine eigene Zeile bekommt und nicht in den Fließtext verpackt wird.
Falsch wäre also:
Guten Tag, sehen Sie sich das Video https://www.youtube.com/watch?v=1234 an und melden Sie sich hier unten dann an...
Richtig ist dagegen:
Guten Tag, sehen Sie sich das Video hier an:
https://www.youtube.com/watch?v=1234
Gerne können Sie sich hier unten anmelden...
Nach dem Speichern
Nach dem Speichern, wenn alle mit * markierten Felder auch korrekt eingegeben wurden, springt das System nach oben und zeigt Ihnen in einem grünen Balken an, dass die Daten korrekt abgespeichert wurden. Sollte ein benötigtes Feld nicht ordnungsgemäß ausgefüllt worden sein, so erhalten Sie eine Fehlermeldung, diese kann beispielsweise auftreten, wenn ihre Anmeldefrist bis nach dem Event läuft (also „höher“ ist als das Eventdatum), wie im Screenshot zu sehen.
Hinweis: Wenn Sie das erste Mal diese Seite benutzen, werden Sie vom System direkt in den nächsten nötigen Schritt weitergeschickt. Nur, wenn Sie später diesen Bereich noch einmal öffnen um eine Änderung vorzunehmen, bleiben Sie in diesem Bereich. Das System möchte Sie prinzipiell dabei unterstützen, dass Sie möglichst schnell die Schritte abarbeiten können und so eine sehr schnell gestaltete und einfache Einladungsmöglichkeit haben.