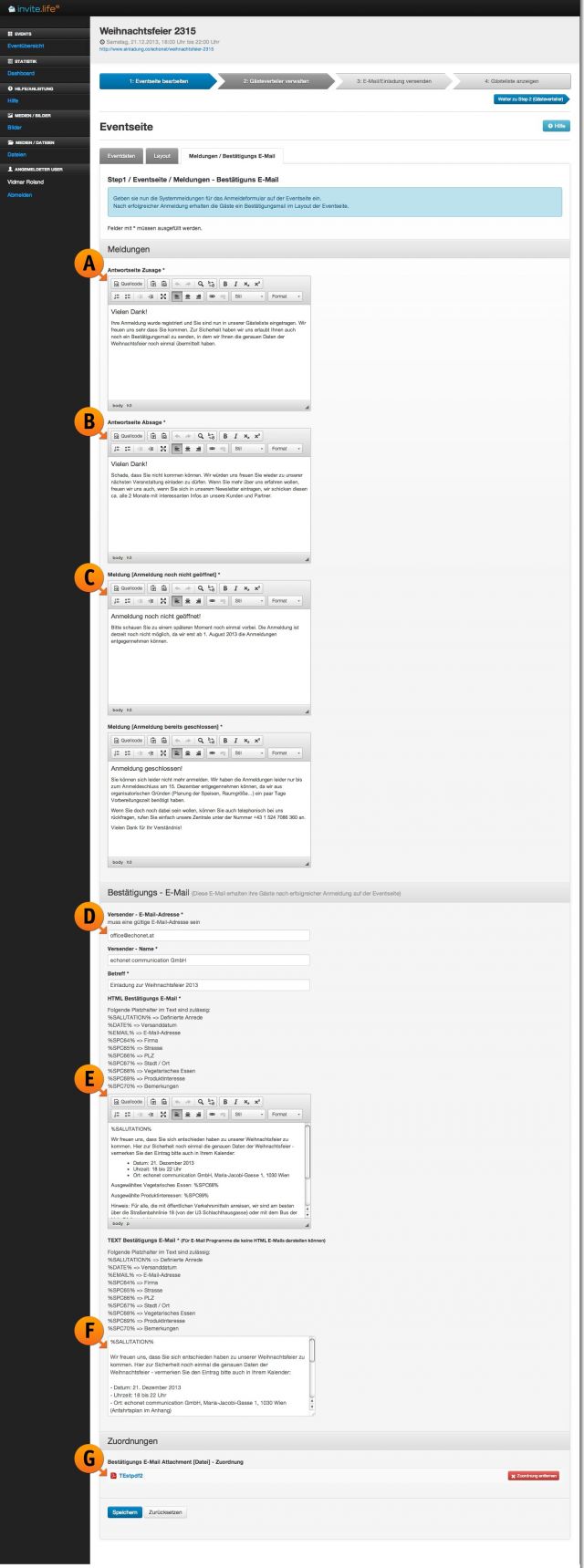Eventseite bearbeiten / Reiter „Meldungen / Bestätigungs-E-Mail“
Der dritte Reiter in der Bearbeitung der Eventseite ist jener für die Bestätigungsseite (nach der An- oder Abmeldung) und auch für die dazugehörige E-Mail-Korrespondenz, die automatisiert danach abgearbeitet wird. Sie müssen diese E-Mails also nicht manuell versenden, sondern nur hier einrichten. Alle Personen, die beim Event zugesagt haben, erhalten diese E-Mail automatisch.
Es werden folgende Felder zur Eingabe angeboten:
- Meldungen / Antwortseite Zusage* (Markierung „A“)
Hier können Sie über den WYSIWYG-Editor jenen Text platzieren, der erscheint, wenn ein Gast auf der Event-Webseite seine Zusage (egal ob mit oder ohne Begleitung) gegeben hat. Weisen Sie im Idealfall in diesem Text auch gleich darauf hin, dass die eingeladene Person zur Bestätigung der Teilnahme auch eine E-Mail bekommen hat. Sie können auch Marketing in diesem Fenster betreiben, denn die Aktion ist bereits abgeschlossen. So besteht die Möglichkeit etwa die Gäste an dieser Stelle auf Ihren Newsletter, ein Gewinnspiel oder ähnliche Aktionen hinzuweisen. Der WYSIWYG-Editor bietet Ihnen die Möglichkeit auch einen (oder mehrere) Links auf dieser Seite einzubauen.
Sie können an dieser Stelle mit der Variable %ICALLINK% nun auch einen Link einbauen, mit dem Ihre Gäste den Termin mit Titel, Datum, zeit und Ort als Kalendereintrag (.ics-Datei) herunterladen können. - Meldungen / Antwortseite Absage* (Markierung „B“)
Dieser Text wird angezeigt, wenn ein Gast in Ihrer Einladungs-E-Mail auf den Link geklickt hat aber seine Teilnahme absagen möchte, also nicht zu Ihrem Event kommt. Auch dieses Feld ist durchaus dazu geeignet noch den einen oder anderen Marketing-Hinweis anzubringen, der den potentiellen Gast zumindest ermutigen könnte sich beispielsweise für Ihren Newsletter anzumelden. - Meldungen / Meldung [Anmeldung noch nicht geöffnet]* (Markierung „C“)
Wenn die Anmeldungsmöglichkeit noch nicht geöffnet ist (siehe Schritt 1: Reiter „Eventdaten“), dann wird die hier eingegebene Meldung angezeigt. Weisen Sie darauf hin, ab wann die Anmeldemöglichkeit geöffnet ist. Sofern Sie die Anmeldemöglichkeit ab sofort eröffnet haben, ist dieses Feld nicht mehr relevant (und sie können es getrost bei dem Text belassen, der als Vorschlag enthalten ist). - Meldungen / Meldung [Anmeldung bereits geschlossen]*
In diesem Textfeld erklären Sie nach Anmeldeschluss den Personen, die nach diesem Zeitpunkt versuchen sich für die Veranstaltung an- oder abzumelden, dass dies nicht mehr möglich ist. Oftmals geben Veranstalter an dieser Stelle eine Telefonnummer an, unter der man sich sozusagen noch „Last Minute“ persönlich anmelden könnte, wenn man die Anmeldefrist versäumt hat – dies ist aber natürlich nur ein Vorschlag. - Bestätigungs-E-Mail / Versender – E-Mail-Adresse* (Markierung „D“)
Alle Personen, die eine Zusage zum Event machen, bekommen auch vom System eine entsprechende Benachrichtigung zugeschickt, die Sie hier angeben können. Setzen Sie eine gültige E-Mail-Adresse (entweder wurde diese von uns für Sie eingerichtet oder Sie verwenden Ihre eigene E-Mail-Adresse) ein, die dann als Absender der Nachricht fungiert. - Bestätigungs-E-Mail / Versender – Name*
Hier geben Sie ein unter welchem Namen die Bestätigungs-E-Mail an Ihre Gäste (nur jene die zugesagt haben) verschickt werden soll. - Bestätigungs-E-Mail / Betreff*
Geben Sie hier ein, was in der Betreffzeile zu Ihrer Bestätigungs-E-Mail stehen soll, die automatisch an alle User ausgeschickt wird, die sich für die Veranstaltung angemeldet haben. - Bestätigungs-E-Mail / HTML Bestätigungs-E-Mail* (Markierung „E“)
Abgesehen von den Standard-Platzhaltern wie %SALUTATION% finden Sie hier auch die Platzhalter für alle Daten vor, die wir für Sie im System »invite.life 2« erhoben haben. Sie können diese, wenn Sie wollen, auch in der Bestätigungs-E-Mail noch einmal verwenden um den Gästen, die zugesagt haben, eine erhöhte Sicherheit darüber zu geben, für welche Optionen sie sich entschieden haben. Im angeführten Beispiel wurden von den Gästen neben dem Namen und der E-Mail-Adresse auch noch die Felder „Firma“, „Strasse“, „PLZ“, „Ort“ und auch das gewünschte Essen (Vegetarisch oder nicht)... abgefragt. Platzieren Sie ruhig diese Informationen in der E-Mail, damit Ihre Gäste auch bei der Veranstaltung noch wissen wofür sie sich entschieden haben. Sie können auch hier an dieser Stelle noch einmal den %INVITELINK% einbauen, dieser erlaubt es dem Gast durch klicken auf den Link seinen Status zu verändern und beispielsweise nach einer Zusage doch noch abzusagen. - Bestätigungs-E-Mail / TEXT Bestätigungs-E-Mail* (Markierung „F“)
Füllen Sie auch dieses Feld mit der Bestätigungs-E-Mail aus, nutzen Sie aber für die Text-Only-Variante (diese wird bei Gästen angezeigt, die in ihrem E-Mail-Programm die Einstellung getroffen haben, dass Sie keine HTML-Mails lesen möchten) entsprechende Layouthilfswerke wie zB den Bindestrich für Aufzählungen. Achten Sie auch darauf, dass Links, die Sie vielleicht im HTML-Mail (oben) schön eingebunden haben, nun ausgeschrieben werden müssen. Sie können auch hier an dieser Stelle noch einmal den %INVITELINK% einbauen, dieser erlaubt es dem Gast durch klicken auf den Link seinen Status zu verändern und beispielsweise nach einer Zusage doch noch abzusagen. - Zuordnungen / Bestätigungs-E-Mail Attachment [Datei]
Sie können Ihre Bestätigungs-E-Mail auch mit einem Attachment (also Datei-Anhang) versehen, wenn Sie beispielsweise Programminformationen zu Ihrer Veranstaltung bei den Bestätigungen mitschicken möchten. Wählen Sie hier aus Ihren Dateien eine Datei aus (oder laden Sie eine neue hoch). Mit dem roten Button „Zuordnung entfernen“ (rechts) können Sie auch die Zuordnung dieser Datei von der E-Mail wieder löschen. Sie müssen keine Attachments mitschicken, seien Sie damit auch vorsichtig – insbesondere wenn es sich um größere Anhänge handelt!
Klicken Sie am Ende wieder auf „Speichern“ um diese Daten abzusichern.
Hinweis: Wenn Sie diesen Schritt bei diesem Event erstmalig ausgeführt haben, werden Sie vom System automatisch in den richtigen nächsten Schritt weitergeleitet. Nur, wenn Sie im System diese Seite noch einmal bearbeiten, bleiben Sie in diesem Schritt.