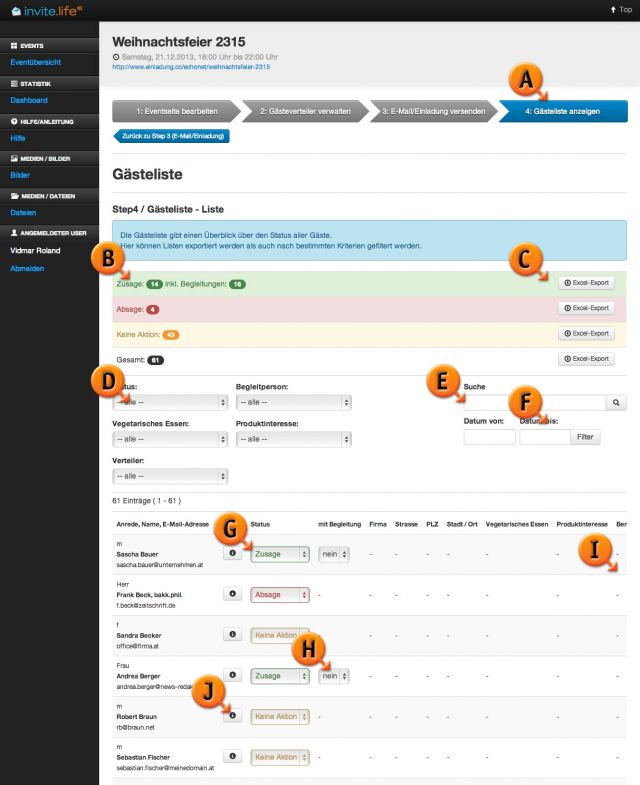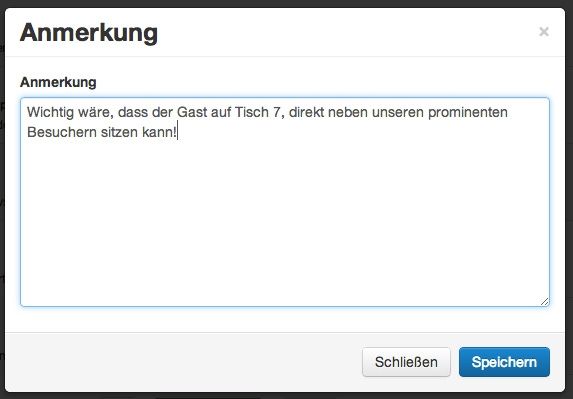Funktionen der Gästeliste
Sie können aber über die Schritte-Navigation (Markierung „A“) oben jederzeit zurück zu anderen Schritten gehen.
Gästeliste exportieren – der aktuelle Stand wird als Excel-File gespeichert!
Sie können alle 4 Gäste-Status-Formen als fertige Excel-Liste exportieren. Benutzen Sie dazu einfach in der Gästelistenansicht den Button „Excel-Export“ (Markierung „C“) in den farbig gekennzeichneten Zeilen (Markierung „B“):
- Zusage: XX inkl. Begleitungen YY (grüner Balken)
- Absage: XX (roter Balken)
- Keine Aktion: XX (gelber Balken)
- Gesamt: XX (weißer Balken)
Außerdem können Sie mit dem Button „Aktuelle Ansicht exportieren“ (Markierung „H“) bei Verwendung der Suche oder Filter-Kriterien diesen Status als Excel-Datei exportieren und sich so auf den Computer herunterladen.
Gästeliste durchsuchen und selektieren
Es stehen Ihnen immer folgende Selektionskriterien (Markierung „D“) zur Verfügung um schnell zu Ihrer Ergebnisliste zu kommen:
- Status (also der Gästestatus wie z.B. „Zusage“, „Absage“...)
- Verteiler (wenn Sie mehrere Verteiler benutzt haben)
In unserem (konstruierten) Fall haben wir zusätzlich dazu noch weitere Selektionskriterien (bereits bei der Bestellung von invite.life 2) anlegen lassen und können daher auch nach diesen Kriterien suchen. In unserem Fall sind das:
- Vegetarisches Essen (Ja / Nein / Begleitperson Ja / Begleitperson Nein)
- Produktinteresse (div. echonet-Produkte)
- Begleitperson (Ja/Nein)
Sobald Sie hier eine Auswahl treffen wir die Gästeliste neu geladen und angezeigt. Sie können dieses Ergebnis wieder mit dem Button „Aktuelle Ansicht exportieren“ (Markierung „H“) als Excel-Datei herunterladen. Es steht Ihnen aber neben den Selektionskriterien auch die Suche zur Verfügung, die Sie verwenden können um einfach nach einer E-Mail-Adresse suchen zu können oder nach einem Namen (oder Namensteil) in Ihrer Gästeliste (Markierung „E“).
Gästeliste nach Reaktionsdatum durchsuchen
Benutzen Sie den die beiden Felder (Markierung „F“) um eine Einschränkung nach dem Datum vorzunehmen. Bei Klick in das Datumsfeld öffnet sich ein Kalenderblatt (Markierung „X“) in dem Sie das Jahr, den Monat und den Tag einstellen können. Sie können sowohl beide Felder benutzen um eine Einschränkung (z.B. „Wer hat sich zwischen 24. Juli und 1. September an- oder abgemeldet?“) zu erreichen oder aber auch nur ein Ab-Datum (Markierung „Z“) verwenden bzw. ein Bis-Datum eintragen um zu selektieren. Klicken Sie anschließend auf den Button „Filter“(Markierung „Y“) um die Selektion zu aktivieren. In diesem Beispiel würde die Gästeliste nun unten alle Gäste ausliefern, die im Zeitraum 21. Juli 2013 bis 1. September 2013 entweder zu- oder abgesagt haben.
Hinweis: Die Datumseinschränkung hilft Ihnen damit auch den Erfolg Ihrer Aussendungen zu kontrollieren, wenn Sie beispielsweise an verschiedene Personengruppen in unterschiedlichen Zeitabständen die Einladungen schicken.
Gästestatus bearbeiten (inkl. Begleitung)
Generell können Sie hier den Status der Gäste ändern (wenn sich z.B. jemand telephonisch anmeldet) und einen Gast in einen beliebigen Status (Zusage, Absage, Keine Aktion) „verschieben“ (Markierung „F“). Wenn Sie bei der Bestellung von invite.life 2 entschieden haben, dass Ihre Gäste auch eine Begleitperson mitnehmen dürfen, steht Ihnen in der Gästeliste bei jedem Gast die Möglichkeit zu den Status des Gastes (wenn sich z.B. jemand telephonisch anmeldet) zu verändern und auch den Status „Begleitperson“ zu verändern. (Markierung „G“)
Für diese Änderungen werden Ihnen vom System „Selectboxen“ angezeigt, die Sie einfach durch anklicken umstellen können. Die Speicherung erfolgt sofort nach dem Umstellen (wenn Ihre Gästeliste sehr umfangreich ist, kann das nun beim Umstellen immer ein paar Sekunden dauern).
Bei allen Gästen, die bereits reagiert haben (Zusage oder Absage) erfahren Sie auch an welchem Tag und zu welcher Uhrzeit diese Reaktion des Gastes kam, das hilft auch später um Nachzuvollziehen wer wann reagiert hat. Das Datum und die Uhrzeit werden in der Liste angezeigt. (Markierung „I“)
Interne Anmerkungen in der Gästeliste
Über den Button (Markierung „J“) wird es für Sie auch möglich sich interne Anmerkungen zur Gästeliste zu machen. Jeder Gast hat diesen Button neben seinem Namen stehen. Ist bereits ein Text eingetragen, so wird der Button blau, ist kein Text vorhanden, so bleibt der Button weiß. Klicken Sie auf den Button, öffnet sich ein Fenster in dem Sie einen Kommentar zu einem Gast eingeben können. Das ist insbesondere dann praktisch, wenn Sie mit einem Gast telephonischen Kontakt hatten und etwas zu diesem Gast notieren wollen.
Sie können in das Fenster einfach einen Text eintragen und diesen speichern. Klicken Sie ein anderes Mal auf den Button, so ist der geschriebene Text bereits vorhanden und kann von Ihnen geändert oder ergänzt werden. Die internen Anmerkungen sind für Ihre Gäste auf der Einladungsseite nicht sichtbar!